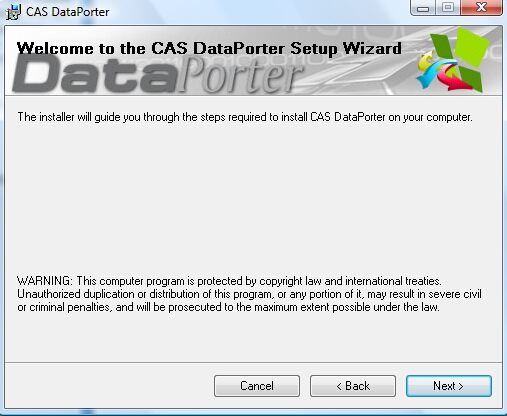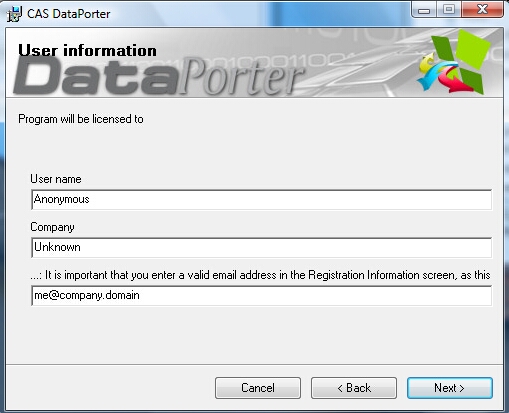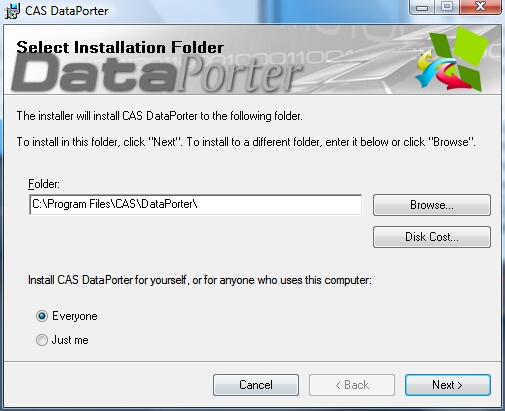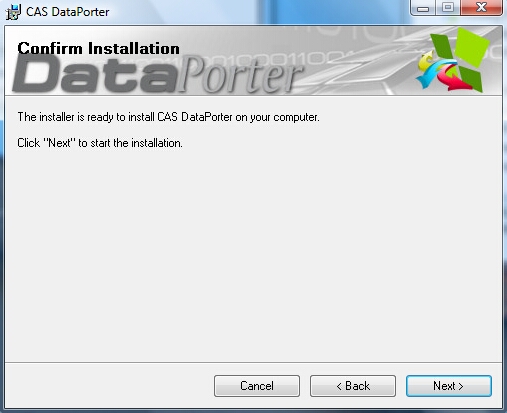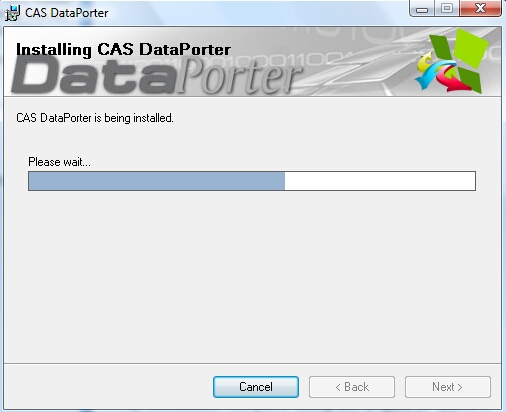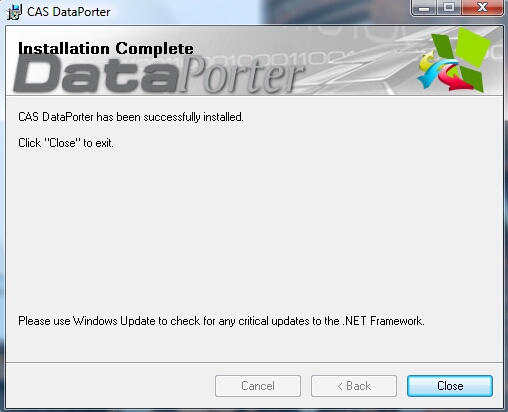Instalation Instruction |
This chapter guides you through the process of setting up DataPorter. These instructions, which describe how to install DataPorter, must be followed carefully to ensure a successful and trouble-free installation.
The installation of DataPorter has to be done on Administrator account. Make sure that you have all prerequisites installed before (.NET Framework 2.0 and OPC Core Components). |
To install the DataPorter application, proceed as follows:
Launch Setup.exe or DataPorter_x_xx_x.exe (where x_xx_x is DataPorter version number). DataPorter Welcome dialog box (Figure 1) appears.
Read information and click Next.
Figure 1: Setup welcome dialog boxUser information dialog box (Figure 2) appears.
Enter User name, Company name and e-mail address in appropriate text boxes and click Next.
Figure 2: User information dialog boxInstallation dialog box (Figure 3) appears.
Default location for application files is specified as:
 Note
NoteC:\Program Files\CAS\DataPorter
You can change it to a different location by clicking Browse button or by writing the path manually in the text box. Disc Cost button shows the amount of necessary and available space on the target drive. Choose option Everyone to install CommServer for anyone who uses this computer or Just me option to install only for yourself.
Figure 3: Installation dialog boxConfirmation dialog box (Figure 4) appears.
Click Next to start installation. You may also change any previous information by clicking Back button.
Figure 4: Installation dialog boxInstallation Progress dialog box (Figure 5) appears.
Installation in progress. Wait until your computer has finished the installation.
Figure 5: Installation dialog boxInstallation Complete dialog box (Figure 6) appears.
The installation has been successfully completed; click Close button to exit the installation.
Figure 6: Installation complete dialog boxAll necessary files have been copied to the target folder on your computer, the software components have been registered and short-cut icons have been created in the Start menu (Start->Programs->CAS->DataPorter).