Transaction Editor Getting Started |
This topic contains the following sections:
When “Processing Environment” tab is selected in Main Panel, this panel allows editing the transaction selected on the tree explorer. It contains the following areas and objects:
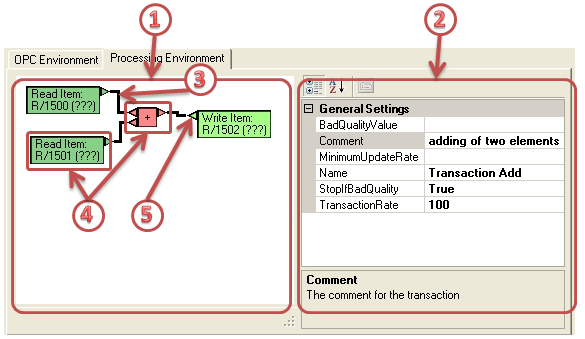
Graphical transaction editor – This area presents the transaction graphically. Usually it contains many operations objects with connections between them.
Transaction property grid –it contains all settings for this transaction.
Connection – it allows defining the flow of the data connecting outputs and inputs of operations.
Operations – operations are represented by a figure. The shape and color depends on the represented operation type. Each operation is an atomic part of a transaction, that represents a particular task or computation (e.g. read/write an item, add/sub/multiply/divide, compare, save to data base, etc. ). To improve readability, each operation type has different colors. Each operation can contain 0 or more inputs and outputs. Couples of inputs and outputs of different operation can be connected together. The connections determine the processing sequence of the operations in time. Transaction cannot contain circular connections.
Sample input or output. – to create a connection, click the left mouse button on a particular output and then click on the selected input.
Operations can be moved freely on the graphical editor. Each operation shape or connection can be selected by clicking on it. Selected objects are marked with black and red diagonal lines. Double click on the operation shape opens the operation property dialog window. Right click in the editor area opens the context menu allowing managing the content.
The editor context menu is illustrated below:
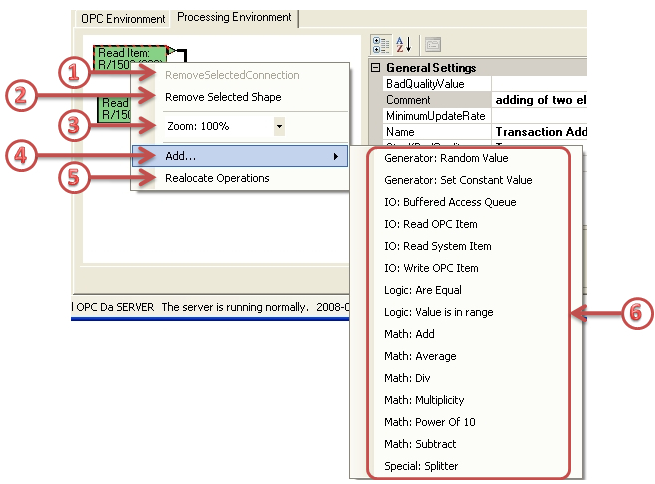
Removes the selected connection.
Removes the selected operation.
Changes the zoom (size of operations and the connections) in the editor (default is 100%).
Adds an operation to the current transaction. It opens a submenu with all available operation types (6).
Reallocates all figures on the editor panel to make the transaction more readable.
Submenu with available operation types. Clicking on an operation type adds the operation to the panel and opens operation property dialog.
The example below illustrates a simple transaction:
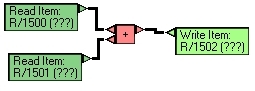
This example defines the transaction that contains four operations. It reads values of OPC items: R/1500 and R/1501, adds the obtained tags values and writes the result to the tag R/1502.