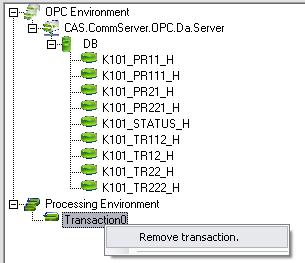Transaction and operation configuration |
This topic contains the following sections:
To add a transaction to the configuration in “Session tree view”, click the right mouse button on the Processing Environment node and select “Add new transaction”.
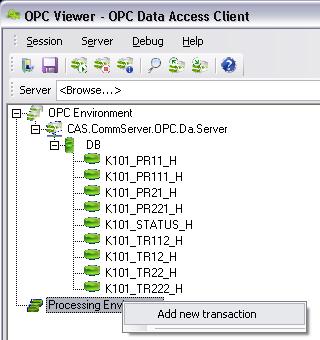
Configuration of the transaction is the next step. In the Processing Environment Editor go to the transaction property grid and set up properties for the transaction (see the figure below for details).
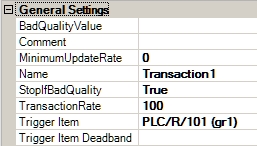
General Settings:
BadQualityValue – this value is used if any input of operation in this transaction has BAD quality
Comment – optional comment for this transaction
Name – unique transaction name
StopIfBadQuality – if it is true and any input of operation in this transaction has BAD quality, the transaction is not executed
Launching conditions:
MinimumUpdateRate – this is the longest time period between two consecutive executions of this transaction (in ms). If this setting is blank (null), the transaction is executed only if Deadband occurs
TransactionRate – this is the time period between two consecutive tests that check the possibility of executing the transaction
Trigger Item – a source item for the transaction. The value can be blank – if so, it is impossible to check the Deadband condition.
Trigger Item Deadband – percentage of the current item value that has to change to execute the transaction (the value is between 0 and 1, 0 – means execute on every change). If this setting is blank (null), the transaction is executed only if MinUpdateRate occurs
When the engine of DataPorter™ transactions checks whether to execute the transaction, it does not matter which event - Deadband or MinUpdateRate - occurs (any of these events can launch the transaction). |
To add an operation to the selected transaction, click the right mouse button in the Graphical Transaction Editor and select the operation type you want to add. All operations are described in the topic: “List of operations”.
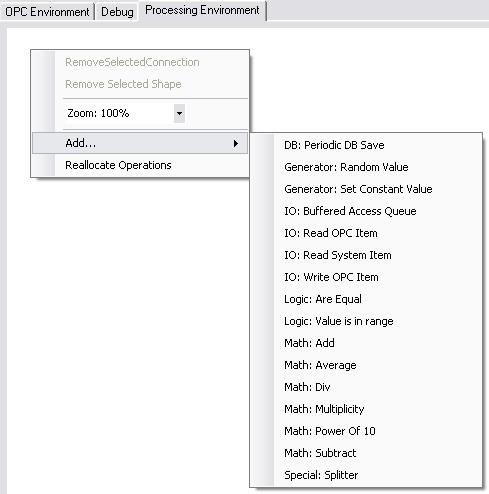
To remove an operation from the transaction, select the operation in the Graphical Transaction Editor by left clicking on it. The selected operation will change the border color.
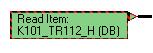
Right click on the selected operation and choose “Remove Selected Shape”.
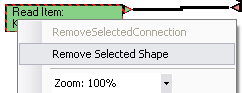
To remove atransaction from the configuration in “Session tree view”, right click on the transaction and select “Remove transaction”. This will remove the selected transaction and all operations in this transaction.